最新VMware虚拟机安装完整教程
一、基础介绍
VMWare虚拟机软件是一个“虚拟PC”软件,它使你可以在一台机器上同时运行二个或更多Windows、DOS、LINUX系统。与“多启动”系统相比,VMWare采用了完全不同的概念。多启动系统在一个时刻只能运行一个系统,在系统切换时需要重新启动机器。
二、准备工作(注意:如果自己下载不下来翻到最下面获取下载地址)
系统:win10
VMWare版本:VMware-workstation-full-16.1.2 build-17966106
三、VMware下载与安装
1.进入VMware官网(地址:下载地址),点击下方的下载,再点击图中标记的Workstation 16 Pro for Windows,如下图所示:
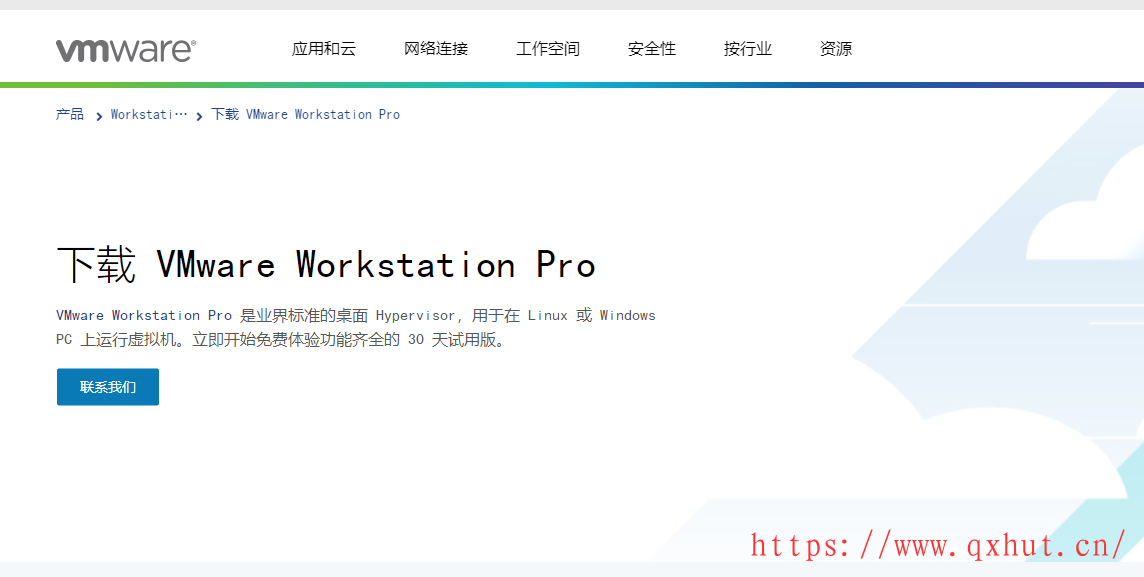
2.根据操作系统选择合适的产品,在这里以Windows系统为例,点击转至下载,如下图所示:
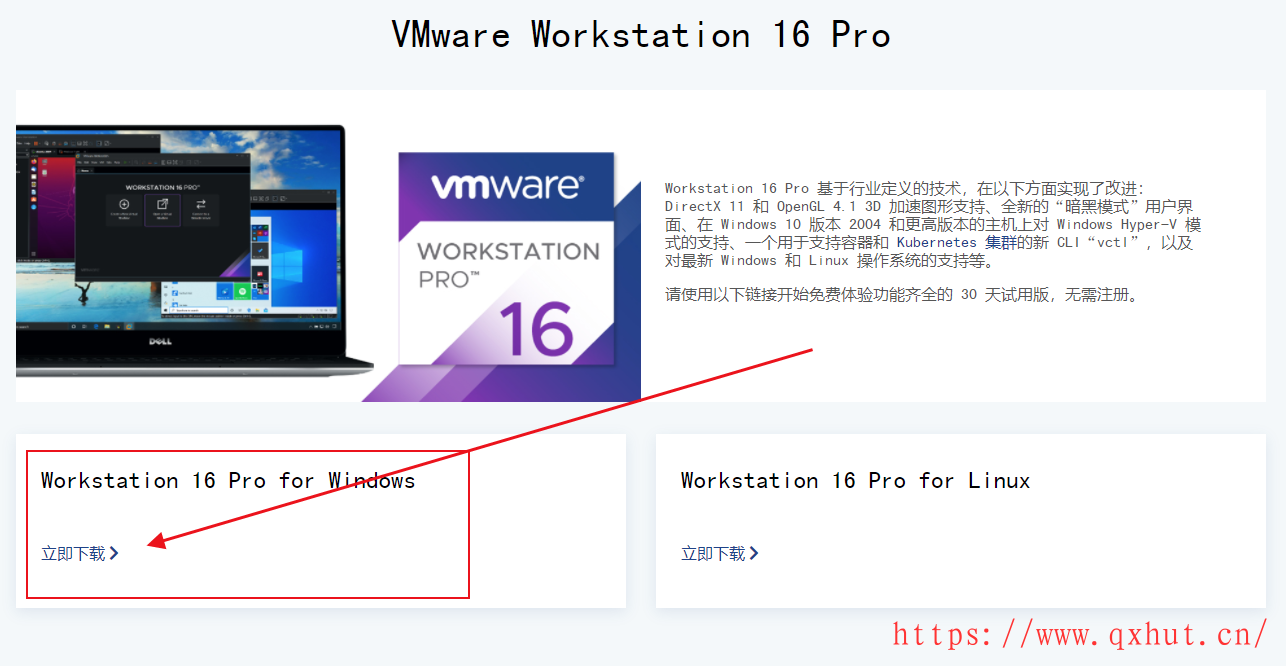
3.点击后就可以点击下载了(注意:如果不想自己下载,可以百度云网盘链接)
链接:https://pan.baidu.com/s/1iXNKunPz8hewvU25JONKhg
提取码:r5yo
复制这段内容后打开百度网盘手机App,操作更方便哦
虚拟机 VMware Workstation 16激活码:
ZF3R0-FHED2-M80TY-8QYGC-NPKYF
YF390-0HF8P-M81RQ-2DXQE-M2UT6
ZF71R-DMX85-08DQY-8YMNC-PPHV8
4.我们下载成功后,放到指定目录下,双击打开,点击下一步,如下图所示:
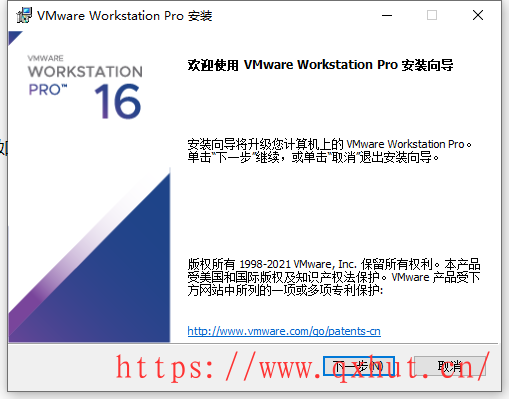
5.点击我接受的对勾,点击下一步,如图所示:
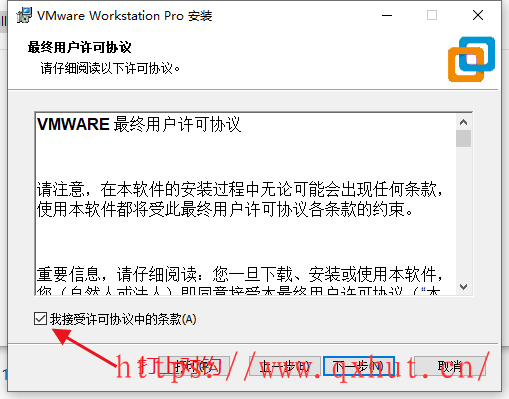
6.选择自己安装vm的磁盘位置,可以自定义,选择磁盘位置后,点击下一步,如下图所示:
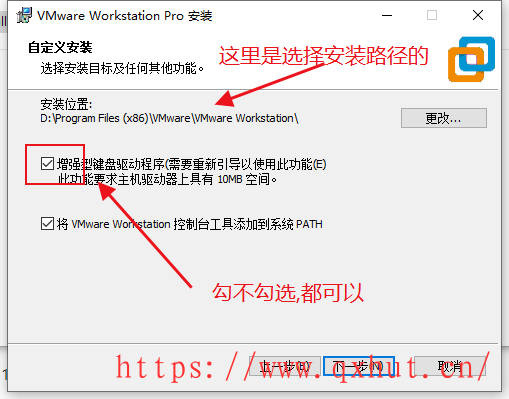
7.这里对勾根据个人需求,点击下一步,如下图所示:
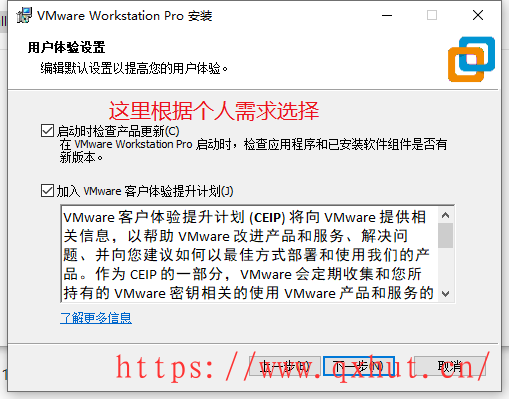
8.点击下一步后,就弹出安装,点击即可,如图下图所示(过程中闪烁属于正常现象):
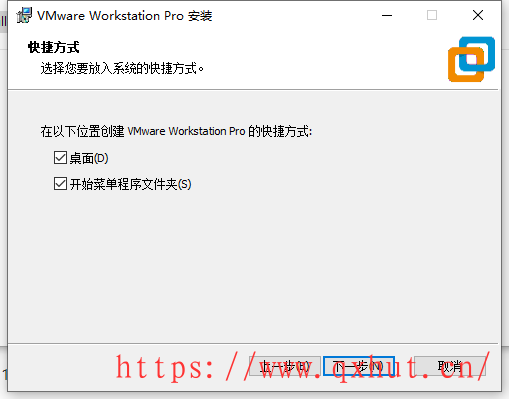
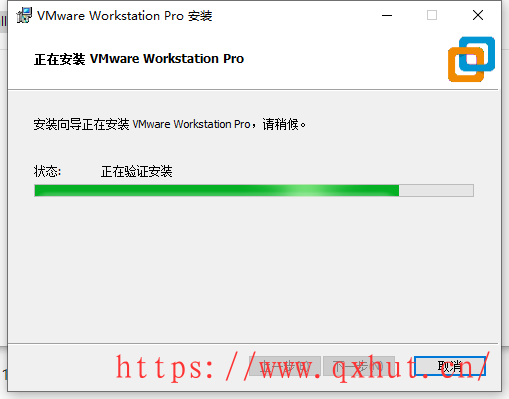
9.安装成功后,点击许可证,如下图所示:
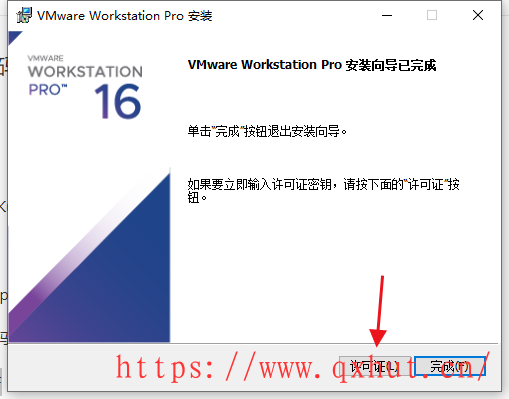
10.输入许可证:ZF3R0-FHED2-M80TY-8QYGC-NPKYF
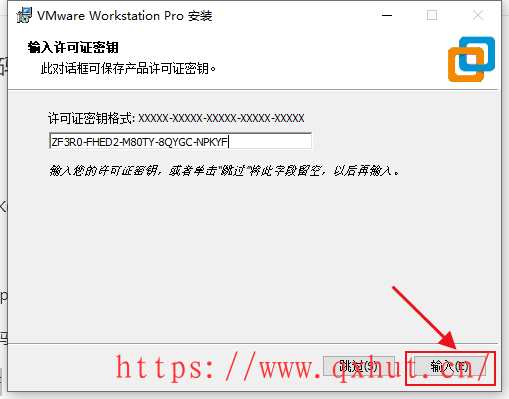
10.到此咱们已经安装成功,咱们可自己在桌面上找到图标打开即可使用.
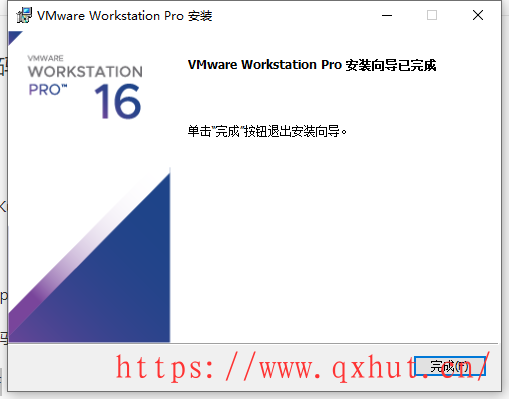
11.提示重启,可以不立刻重启,想重启的时候再重启就行.
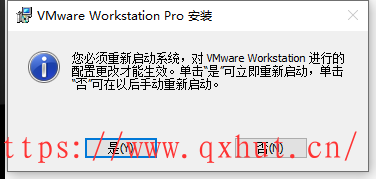
12.关于版本号信息.
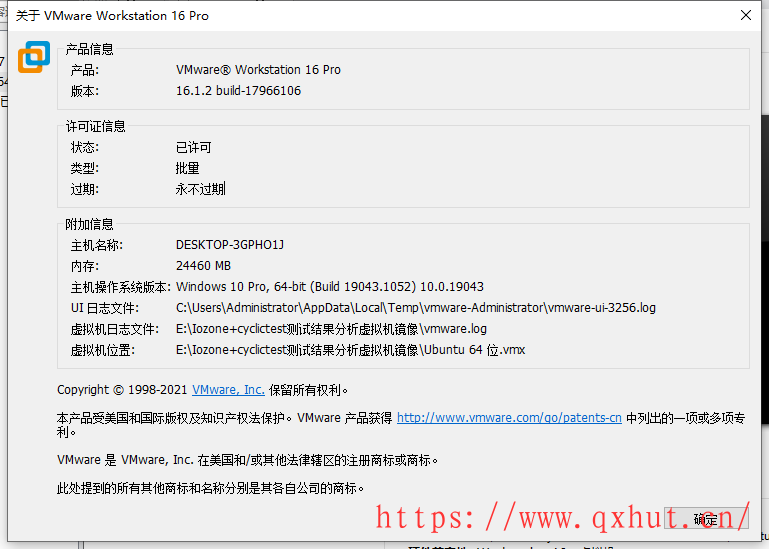
注意:
安装虚拟机教程在图片地址查找
目录 返回
首页

 微信扫一扫,打赏作者吧~
微信扫一扫,打赏作者吧~